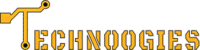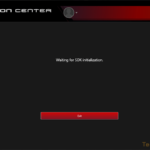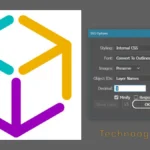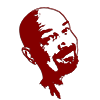“La fuente seleccionada falló durante la última operación. Si el problema persiste, desactive la fuente ".
¿Por qué es que el 80% de mis problemas con los productos de Adobe, ya sea Photoshop o Illustrator, ¿están relacionados con las fuentes? Este error me pateó el trasero durante semanas. No importaba la fuente que elegí, obtuve el mismo error para todas y cada una de las fuentes.
Mi solución de fuentes de Adobe
Esto es lo que solucionó mi error de "fuente fallida". El truco consiste en encontrar la fuente que está dañada y así es como seleccioné la fuente problemática. En cualquiera de las herramientas de tipografía, simplemente use el menú desplegable y obtenga una vista previa de la lista de fuentes. Busque los que no muestren ningún carácter representativo junto al nombre. Algunas fuentes simplemente no muestran esto, pero es muy raro.

Adobe Fonts
Desactivar Activar
Abra la aplicación "Creative Cloud Desktop" y seleccione el icono de fuente en la parte superior derecha. Busque su fuente en la lista, pero no use el campo de búsqueda porque es solo para buscar en Adobe como un todo y no es específico para buscar las fuentes, debe desplazarse hasta encontrarlo. Selecciónelo y haga clic en el interruptor de palanca una vez para deshabilitarlo, espere a que le notifique que esto ha sucedido, luego haga clic en el interruptor de palanca nuevamente para habilitarlo.

En mi situación, encuentro que tengo que hacer esto para "Myriad Pro" a menudo. ¿Por qué esa fuente? No lo sé, nunca lo uso, pero tengo que conservarlo porque otros sí lo usan y por compatibilidad con el trabajo de otros, lo conservo.
Authoring with Type 1 fonts disabled in Adobe apps after January 2023
We have arrived already, but heres the most recent announcement: Last updated on Jan 27, 2023
Type 1 fonts (also known as PostScript, PS1, T1, Adobe Type 1, Multiple Master, or MM) are a format within the font industry that has been replaced by formats that can support larger glyph sets.
Most browsers and mobile OSes do not support Type 1 fonts. Similarly to Adobe, most operating systems will likely move forward with support for the more robust technical possibilities of OpenType format fonts, ending support for the Type 1 format.
Opciones de corrección de fuentes de Adobe
La sugerencia popular es eliminar el "CT Font Cache" folder, located here “C:\Users\%UserProfile%\AppData\Roaming\Adobe\Adobe Photoshop 2021\CT Font Cache”, if you’re using Photoshop 2021. Eso puede solucionar un problema de fuentes cuando el caché de fuentes está dañado y parece ser un problema común. Puede que eso sea todo lo que necesita para corregir el error "Error de fuente seleccionada". Sin embargo, esto no funcionó para mí.
Adobe tiene una página de solución de problemas completa para problemas de fuentes y la mayoría de las veces una de estas opciones solucionará su problema.
Guía de resolución de problemas de fuentes de Adobe - Solucionar problemas de fuentes
Cuando estas recomendaciones no funcionan, es probable que tenga una fuente corrupta. Si es un sistema o una fuente instalada, puede reemplazarla a través del administrador de fuentes en Windows, pero si es una fuente de Adobe tienes que hacerlo a través de la Adobe Creative Cloud App.
For Mac, see the options below.
Solutions For Other Font Management
Windows: How To Fix a Corrupt Font in Windows 10
Replacing fonts that are part of the operating system gets a little trickier. I have an article here for replacing fonts in Windows, but not for MAC. Windows is fairly simple, but not so for MAC’s. The version of operating system can make things different, so you might need to search online using the name of your OS version.
So, what about fonts on MAC?
Lifted from “Install or remove fonts on your Mac – Apple Support“
Install or remove fonts on your Mac
Your Mac comes with many built-in fonts, and you can download and install more from Apple and other sources.
macOS supports TrueType (.ttf), Variable TrueType (.ttf), TrueType Collection (.ttc), OpenType (.otf), and OpenType Collection (.ttc) fonts. macOS Mojave or later also supports OpenType-SVG fonts. Legacy suitcase TrueType fonts and PostScript Type 1 LWFN fonts might work but aren’t recommended.
Install fonts
- Double-click the font in the Finder.
- Click Install in the font preview window that opens. The font then appears in the Font Book app, and is available for use in your apps.
Notice
If you want the fonts you install to also be available to other user accounts on your Mac, use Font Book settings to set the default install location.
Download or activate fonts
Open the Font Book app from your Applications folder. In Font Book, any fonts that are deactivated or haven’t been downloaded from Apple are dimmed.
- Select a font that hasn’t been downloaded, then choose Edit > Download.
- Select a font that has been deactivated, then choose Edit > Activate (or Enable). When a font is deactivated, it remains installed but no longer appears in the font menus of your apps. You can deactivate any font that isn’t required by your Mac.
Remove fonts
Open the Font Book app from your Applications folder. You can remove any font that isn’t required by your Mac.
- Select the font.
- Choose File > Remove. Font Book moves the font to the Trash, and the font no longer appears in the font menus of your apps.
MAC Font Book Reset
This is from Apple, but resets your fonts and does not replace a single corrupt font. I would assume you could reinstall the corrupt font on a MAC which should overwrite it and fix the font issue. See MAC “Install Fonts” instructions right above this section.
You can restore the fonts that were originally included with your Mac. If you’re having issues with Font Book, this may be a useful solution. Keep in mind that resetting the standard fonts will move any fonts you’ve installed into a separate folder, making them unavailable for use in apps. Here’s how to do it:
- In the Font Book app on your Mac, choose Font Book > Settings.
- Click Advanced, then click Reset Fonts.
- Click Proceed to confirm and enter your password if prompted (or use Touch ID).
Note on Font Book Reset
Any fonts you’ve installed will be moved to /Library/Fonts (Removed) or ~/Library/Fonts (Removed). To install those fonts again, simply reinstall them.
Here’s the link to Apple support for Font Reset:
Restore fonts that came with your Mac using Font Book – Apple Support