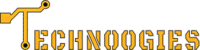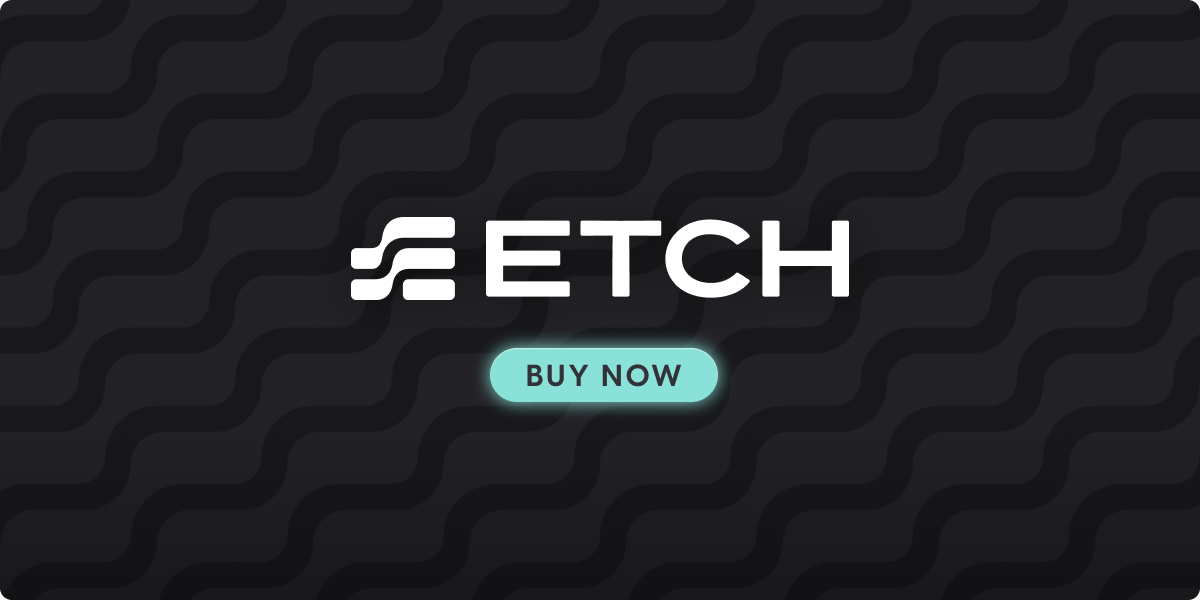Das Problem
Die neue Ausgabe des Tages,„Beim Lesen der Regeln vom Server ist ein Fehler aufgetreten. Das Format der Serverregeln wurde nicht erkannt.“Es ist immer etwas. Diesmal wurde ziemlich schnell eine Lösung gefunden.
Viele der Lösungen in Foren bestanden darin, die Regeln zu löschen und neu zu erstellen. Passiert bei mir nicht, zu viele Regeln, um überhaupt darüber nachzudenken. Eine Lösung bestand darin, nur eine Regel zu löschen und sie dann neu zu erstellen, um ein serverseitiges Schreiben in die Regeln zu erzwingen, in der Annahme, dass das Problem dadurch behoben würde. Obwohl dies bei einigen funktionierte, war es bei mir nicht der Fall.
Durch diesen Vorgang werden sie erneut als ordnungsgemäß formatierte Regeln importiert.
Wenn Outlook nicht geöffnet wird
Drücken Sie die TastenkombinationWin+R, um das Dialogfeld „Ausführen“ zu öffnen. Oder geben Sie „Ausführen“ in das Windows-Suchfeld ein und drücken Sie die Eingabetaste.
Geben Sie im Dialogfeld „Ausführen“ diesen Befehl ein und wählen Sie dann „OK“:outlook.exe /safe
Wählen Sie im Fenster „Profil auswählen“ die standardmäßige Outlook-Option aus und klicken Sie auf „OK“, um dieses Profil zu öffnen.
Outlook sollte nun im abgesicherten Modus starten.
Lokale Regeln vs. Serverseite
Lokale Regeln sind solche, die nur lokal erstellt, gespeichert und ausgeführt werden. Serverseitige Regeln werden sowohl auf dem Server als auch auf der Workstation gespeichert, aber auf dem Exchange-Server ausgeführt. Der von Ihnen erstellte Export erfasst möglicherweise nicht alle Ihre serverseitigen Regeln. Hoffentlich ist auf Ihrer Workstation eine lokale Kopie gespeichert, sodass Sie diese lokalen Kopien exportieren können.
Sehen Serverseitige vs. Nur-Client-Regeln (microsoft.com)
Die Lösung
Schritt 1 – Regeln exportieren
Öffnen Sie Outlook und klicken Sie oben links auf „Datei“. Suchen Sie die quadratische Schaltfläche „Regeln und Warnungen verwalten“ und klicken Sie, um sie zu öffnen.

Wählen Sie neben „Änderungen auf diesen Ordner anwenden“ das Konto aus, von dem die Regeln exportiert werden sollen:
Klicken Sie rechts auf „Optionen“ und dann auf „Regeln exportieren“. Benennen Sie die Datei und merken Sie sich, wo Sie sie gespeichert haben, damit Sie sie später importieren können.


HINWEIS
Wenn Sie mehr als ein Exchange-Konto haben, möchten Sie die mit jedem Konto verknüpften Regeln exportieren und die Dateien mit der E-Mail-Adresse im Dateinamen benennen, damit Sie sie nicht verwechseln. Auch jedes Profil, wenn Sie mehr als eines haben.
Schritt 2 – Bereinigen Sie ALLE Regeln
VORSICHT
Dadurch werden die E-Mail-Regeln für jedes Konto in Outlook entfernt. WENN SIE NICHT ALLE IHRE REGELN ENTFERNEN MÖCHTEN, LÖSCHEN SIE ALTERNATIV EINE REGEL NACH DER WEITER, BIS SIE DIE FEHLERHAFTE REGELN FINDEN, UND ÜBERSPRINGEN SIE DIESE ANLEITUNG. ERSTELLEN SIE JEDE REGEL MANUELL NEU.
Schließen Sie Outlook, wenn es derzeit noch geöffnet ist.
Öffnen Sie dies und führen Sie es über die Befehlszeile aus, indem Sie über Windows Start/Windows-System/Eingabeaufforderung gehen.
(Wenn Sie Schritt 1 nicht ausgeführt haben, STOPPEN Sie hier und schließen Sie Schritt 1 ab.)
Kopieren Sie diese Zeile, fügen Sie sie unten ein und drücken Sie die Eingabetaste. (Dies setzt voraus, dass Sie 64-Bit-Outlook verwenden.)
Sie können auch die Tastenkombination verwendenWin+R, um das Dialogfeld „Ausführen“ zu öffnen. Oder geben Sie „Ausführen“ in das Windows-Suchfeld ein und drücken Sie die Eingabetaste. Fügen Sie dies in das Dialogfeld „Ausführen“ ein und klicken Sie auf „OK“.
"C:\Program Files\Microsoft Office\root\Office16\OUTLOOK.EXE" /cleanrules
Für Outlook-Regeln verfügbare Schalter
Outlook-Regelschalter und was sie bewirken
/cleanrules= Entfernt Regeln sowohl aus der Outlook-Datendatei als auch aus dem Serverpostfach
/cleanclientrules= Entfernt nur die clientseitigen Regeln
/cleanserverrules= Entfernt nur die serverseitigen Regeln
Alternative Option
Lauf „OUTLOOK.EXE /cleanserverrules“, schließen Sie dann Outlook und öffnen Sie es erneut, um zu erzwingen, dass die Regeln auf Ihrer Arbeitsstation die Serverregeln überschreiben. Wenn Sie gefragt werden „Welche Regeln möchten Sie beibehalten“, wählen Sie „Auftraggeber.
(Wenn Sie Ihre Regeln aufgrund von Lesefehlern des Servers überhaupt nicht exportieren können, ist dies wahrscheinlich die zu verwendende Option.)
Schritt 3 – Regeln importieren
Klicken Sie in Outlook oben links auf „Datei“. Suchen Sie die quadratische Schaltfläche „Regeln und Warnungen verwalten“ und klicken Sie, um sie zu öffnen.
Wählen Sie neben „Änderungen auf diesen Ordner anwenden“ das Konto aus, in das Sie importieren möchten:

- Klicken Sie rechts auf „Optionen“ und dann auf „Regeln importieren“.


- Wählen Sie jede exportierte Datei aus und importieren Sie sie wieder in Ihr Profil/Ihre Profile.
Zusammenfassung
Ich habe erst kürzlich die Details dieses Artikels aktualisiert, um die Schritte klarer zu machen. Wenn etwas keinen Sinn ergibt, bitteerreichenmich wissen zu lassen. Es wäre viel einfacher, wenn Microsoft eine Reparaturfunktion hinzufügen würde, um die Regeln neu zu schreiben, wie z. Ich habe andere Regelreparaturoptionen und die alternative Option hinzugefügt, nur die serverseitigen Regeln zu reparieren (Siehe Anmerkung).