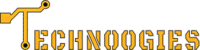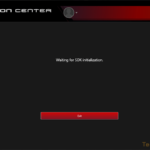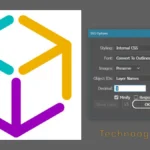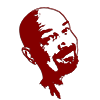“Phông chữ đã chọn không thành công trong lần hoạt động trước. Nếu sự cố vẫn tiếp diễn, vui lòng vô hiệu hóa phông chữ ”.
Tại sao 80% vấn đề của tôi với các sản phẩm Adobe, cho dù Photoshop hoặc Người vẽ tranh minh họa, are related to fonts? This error kicked my butt for weeks. It didn’t matter what font I picked, I got the same error for any and all fonts.
Giải pháp phông chữ Adobe của tôi
Đây là cách đã khắc phục lỗi "phông chữ không thành công" của tôi. Bí quyết là tìm phông chữ bị hỏng và đây là cách tôi chọn phông chữ có vấn đề. Trong bất kỳ công cụ kiểu chữ nào, chỉ cần sử dụng menu thả xuống và xem trước danh sách các phông chữ. Tìm những cái không hiển thị bất kỳ ký tự đại diện nào bên cạnh tên. Một số phông chữ không hiển thị điều này nhưng nó rất hiếm.

Adobe Fonts
Tắt / Bật
Mở ứng dụng “Creative Cloud Desktop” và chọn biểu tượng Phông chữ ở trên cùng bên phải. Tìm phông chữ của bạn trong danh sách, nhưng không sử dụng trường tìm kiếm vì đó chỉ để tìm kiếm Adobe nói chung và không cụ thể để tìm kiếm phông chữ, bạn phải cuộn cho đến khi tìm thấy nó. Chọn nó và nhấp vào công tắc bật tắt một lần để tắt, đợi nó thông báo cho bạn rằng điều này đã xảy ra, sau đó nhấp lại vào công tắc bật tắt để bật nó.

Trong tình huống của tôi, tôi thấy rằng tôi phải làm điều này cho "Myriad Pro" thường xuyên. Tại sao lại là phông chữ? Tôi không biết, tôi không bao giờ sử dụng nó, nhưng tôi phải giữ nó vì người khác cũng sử dụng nó và vì vậy để tương thích với công việc của người khác, tôi giữ nó.
Authoring with Type 1 fonts disabled in Adobe apps after January 2023
We have arrived already, but heres the most recent announcement: Last updated on Jan 27, 2023
Type 1 fonts (also known as PostScript, PS1, T1, Adobe Type 1, Multiple Master, or MM) are a format within the font industry that has been replaced by formats that can support larger glyph sets.
Most browsers and mobile OSes do not support Type 1 fonts. Similarly to Adobe, most operating systems will likely move forward with support for the more robust technical possibilities of OpenType format fonts, ending support for the Type 1 format.
Tùy chọn sửa phông chữ của Adobe
Đề xuất phổ biến là xóa“Bộ nhớ đệm Phông chữ CT” folder, located here “C:\Users\%UserProfile%\AppData\Roaming\Adobe\Adobe Photoshop 2021\CT Font Cache”, if you’re using Photoshop2021. Điều đó có thể khắc phục sự cố phông chữ khi bộ nhớ cache phông chữ đó bị hỏng và dường như là một sự cố phổ biến. Đó có thể là tất cả những gì bạn cần để sửa lỗi "Phông chữ đã chọn không thành công". Tuy nhiên, điều này đã không làm việc cho tôi.
Adobe có một trang khắc phục sự cố kỹ lưỡng cho các sự cố phông chữ và hầu hết thời gian một trong các tùy chọn này sẽ khắc phục sự cố của bạn.
Hướng dẫn gỡ rối phông chữ Adobe -Khắc phục sự cố phông chữ
Khi các đề xuất này không hoạt động, rất có thể bạn có phông chữ bị hỏng. Nếu đó là một hệ thống hoặc phông chữ được cài đặt, bạn có thể thay thế nó thông quatrình quản lý phông chữ trong Windows, nhưng nếu đó là một phông chữ Adobe, bạn phải làm điều đó thông qua phần mềm Adobe Creative CloudỨng dụng.
For Mac, see the options below.
Solutions For Other Font Management
Windows: How To Fix a Corrupt Font in Windows 10
Replacing fonts that are part of the operating system gets a little trickier. I have an article here for replacing fonts in Windows, but not for MAC. Windows is fairly simple, but not so for MAC’s. The version of operating system can make things different, so you might need to search online using the name of your OS version.
So, what about fonts on MAC?
Lifted from “Install or remove fonts on your Mac – Apple Support“
Install or remove fonts on your Mac
Your Mac comes with many built-in fonts, and you can download and install more from Apple and other sources.
macOS supports TrueType (.ttf), Variable TrueType (.ttf), TrueType Collection (.ttc), OpenType (.otf), and OpenType Collection (.ttc) fonts. macOS Mojave or later also supports OpenType-SVG fonts. Legacy suitcase TrueType fonts and PostScript Type 1 LWFN fonts might work but aren’t recommended.
Install fonts
- Double-click the font in the Finder.
- Click Install in the font preview window that opens. The font then appears in the Font Book app, and is available for use in your apps.
Notice
If you want the fonts you install to also be available to other user accounts on your Mac, use Font Book settings to set the default install location.
Download or activate fonts
Open the Font Book app from your Applications folder. In Font Book, any fonts that are deactivated or haven’t been downloaded from Apple are dimmed.
- Select a font that hasn’t been downloaded, then choose Edit > Download.
- Select a font that has been deactivated, then choose Edit > Activate (or Enable). When a font is deactivated, it remains installed but no longer appears in the font menus of your apps. You can deactivate any font that isn’t required by your Mac.
Remove fonts
Open the Font Book app from your Applications folder. You can remove any font that isn’t required by your Mac.
- Select the font.
- Choose File > Remove. Font Book moves the font to the Trash, and the font no longer appears in the font menus of your apps.
MAC Font Book Reset
This is from Apple, but resets your fonts and does not replace a single corrupt font. I would assume you could reinstall the corrupt font on a MAC which should overwrite it and fix the font issue. See MAC “Install Fonts” instructions right above this section.
You can restore the fonts that were originally included with your Mac. If you’re having issues with Font Book, this may be a useful solution. Keep in mind that resetting the standard fonts will move any fonts you’ve installed into a separate folder, making them unavailable for use in apps. Here’s how to do it:
- In the Font Book app on your Mac, choose Font Book > Settings.
- Click Advanced, then click Reset Fonts.
- Click Proceed to confirm and enter your password if prompted (or use Touch ID).
Note on Font Book Reset
Any fonts you’ve installed will be moved to /Library/Fonts (Removed) or ~/Library/Fonts (Removed). To install those fonts again, simply reinstall them.
Here’s the link to Apple support for Font Reset:
Restore fonts that came with your Mac using Font Book – Apple Support